Show Sketch In Drawing Solidworks
Hey fam, today I’m going to show you how to display your SOLIDWORKS sketch in a specific drawing view. This can be a bit tricky if you’re not familiar with the SOLIDWORKS interface, but don’t worry – I’ve got you covered.
First of all, let me explain what a sketch is in SOLIDWORKS. A sketch is the foundation of any solid object you create in SOLIDWORKS. It defines the shape of the object and allows you to manipulate it to create the desired shape. When you’re ready to create a drawing of your solid object, you’ll need to display the sketch in a specific view.
Here’s how you can do it:
Step 1: Create Your SOLIDWORKS Sketch
The first step is to create a sketch in SOLIDWORKS. You can do this by selecting the sketch tool from the toolbar and drawing your object. Make sure you define the dimensions of your object accurately so that it’s easier to work with later on.
Step 2: Choose Your Drawing View
Once your object has been created, you can move on to creating a drawing view of the object. To do this, select the “Drawing View” button from the toolbar. You’ll need to choose the view you want to display your sketch in. You can choose from different views such as isometric, front, top, etc.
Step 3: Add Your Sketch to the View
Once you’ve selected your drawing view, you’ll need to add your sketch to it. To do this, simply drag and drop your sketch from the feature tree onto your drawing view. You can manipulate the sketch to fit the view using the “move” and “rotate” tools.
Step 4: Customize Your View
Now that your sketch is displayed in your drawing view, you can customize it to your liking. You can adjust the scale, position, and orientation of the sketch. You can also change the color and line style of the sketch to differentiate it from the rest of the drawing.
Step 5: Save Your Drawing
Once you’re happy with your drawing, make sure to save it. You can save it as a SOLIDWORKS file or export it as a PDF or image file.
Now that you know how to display your SOLIDWORKS sketch in a specific drawing view, let me share a few tips to help you work more efficiently.
Tips for Working with SOLIDWORKS Sketches
1. Use the “smart dimension” tool to create accurate dimensions quickly. This tool automatically places dimensions on your sketch as you create it.
2. Create relationships between objects in your sketch to make it easier to manipulate. For example, you can make two lines parallel or perpendicular to each other.
3. Use the “trim entities” tool to remove unwanted lines in your sketch. This tool allows you to select the lines you want to remove and automatically removes them.
4. Use the “mirror entities” tool to mirror objects in your sketch. This tool creates a mirror image of the selected objects.
5. Use the “convert entities” tool to create entities that are the same as existing entities. This tool can be used to create a line from the vertices of an existing polygon.
By using these tips, you can create your SOLIDWORKS sketch more efficiently and save time.
Conclusion
That’s it for today's tutorial – I hope you found it helpful. Displaying your SOLIDWORKS sketch in a specific view is an important step in creating a drawing of your object. By following these steps, you can create an accurate and detailed drawing that will help you bring your design to life.

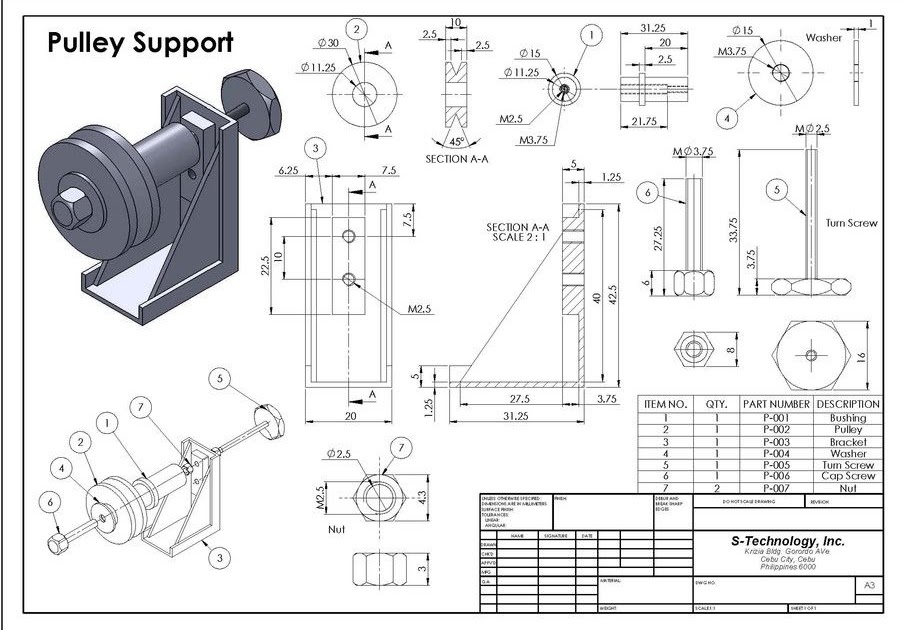
Post a Comment for "Show Sketch In Drawing Solidworks"