Fusion 360 Drawing From Sketch
Fusion 360 Tutorial - Getting Started in 2d Drawings is an excellent way to get started with using Fusion 360 for your design and construction projects. This tutorial will provide you with a comprehensive overview of how to get started in 2D drawings in Fusion 360.

Whether you are an experienced designer or new to Fusion 360, the tutorial is easy to follow, and you will learn the basics of creating and manipulating 2D sketches in Fusion 360. The tutorial will show you how to use tools such as lines, circles, and arcs to create a variety of shapes, and how to manipulate them using constraints and dimensions.
After completing this tutorial, you will have a good understanding of how to use 2D drawings in Fusion 360 and how to apply your new skills to your design projects. So, let's get started!
Chapter 1: Getting started with 2D drawings in Fusion 360
The first step to using 2D drawings in Fusion 360 is to create a new sketch. To do this, go to the Sketch dropdown in Fusion 360 and choose Create Sketch. You can also create a new sketch by right-clicking on a face or plane in the model and selecting Create Sketch.
Once you have created a new sketch, you can start adding geometry to it. By default, Fusion 360 will start you off in the rectangle tool, so you can start drawing a rectangle by clicking on two points in the sketch. You can also use other basic tools such as lines, circles, arcs, and more to create different shapes.
When you are creating geometry, your cursor will snap to different points in the sketch, such as the center of a circle or the endpoint of a line. You can also use constraints to control the relationships between different pieces of geometry, such as making sure two lines are parallel to each other.
To add dimensions to your sketch, simply select the dimension tool from the toolbar and click on the geometry you want to dimension. You can then drag the dimension line to the desired location and specify the dimension value in the dimension panel on the right-hand side of the screen.
Chapter 2: Advanced Sketching
While the basic features of sketching in Fusion 360 are straightforward, the real power of the software comes in the advanced sketching capabilities. One of the most important features is the ability to add constraints to your sketches, which can be used to control the relationships between different pieces of geometry.
There are several different types of constraints in Fusion 360. For example, you can add a horizontal or vertical constraint to a line to ensure that it is perfectly aligned. You can also add a perpendicular constraint to ensure that two lines are at right angles to each other.
Another useful tool when working with sketches in Fusion 360 is the Spline tool. Splines are a type of curve that can be used to create organic shapes, such as curves or waves. You can use the Spline tool to create a variety of shapes, and the tool will automatically smooth out the curve as you add more points.
To get started with the Spline tool, simply select it from the Sketch dropdown and start adding points to your sketch. You can then drag the points around to adjust the shape of the curve, or add more points to create a more complex shape.
Chapter 3: How to Dimension your Sketches
Adding dimensions to your sketches is an important part of the design process in Fusion 360. Dimensions give you precise control over the size and position of each piece of geometry in your sketch, and allow you to make sure that everything is aligned correctly.
To add dimensions to your sketches in Fusion 360, start by selecting the Dimension tool from the toolbar. Then click on the edge or point that you want to dimension, and drag the dimension line to the desired location. You can then enter the desired dimension value in the dimension panel on the right-hand side of the screen.
When you add dimensions to your sketch, be careful to ensure that everything is fully constrained. This means that every piece of geometry should have at least one dimension or constraint attached to it, to ensure that the sketch is fully defined. You can check this by looking for any red or yellow symbols in the sketch, which indicate that there are unconstrained elements.
Chapter 4: Tips and Tricks
While Fusion 360 is a powerful software tool for designing and creating 2D sketches, there are always ways to streamline your workflow and make your designs more efficient. Here are a few tips and tricks to help you get the most out of Fusion 360:
- Use keyboard shortcuts to speed up your workflow. For example, the L key will bring up the Line tool, while the C key will bring up the Circle tool.
- Use layers to organize your sketches. You can create multiple layers in Fusion 360 and assign different pieces of geometry to each layer. This makes it easier to keep track of your design and make changes as needed.
- Make use of the undo and redo buttons. If you make a mistake while sketching, you can quickly undo it by using the Ctrl+Z keyboard shortcut. You can also redo an action by using the Ctrl+Y keyboard shortcut.
- Try using the mirror tool. If you have a symmetrical design, you can use the mirror tool to quickly duplicate a sketch and flip it across a centerline. This can save you a lot of time when sketching complex designs.
Chapter 5: Conclusion
Fusion 360 Tutorial - Getting Started in 2d Drawings is a comprehensive guide to sketching in Fusion 360, and provides a great foundation for anyone looking to start using the software for their design projects. By following the tutorial and practicing your sketching skills, you will be well on your way to creating professional-quality designs in no time.
Whether you are a beginner or an experienced designer, Fusion 360 is an excellent tool for creating 2D sketches for your design projects. By using the tools and techniques outlined in this tutorial, you can ensure that your designs are accurately dimensioned, constrained, and organized, and that you are getting the most out of Fusion 360's powerful set of features.
So what are you waiting for? Start practicing your sketching skills today and take your design projects to the next level with Fusion 360!
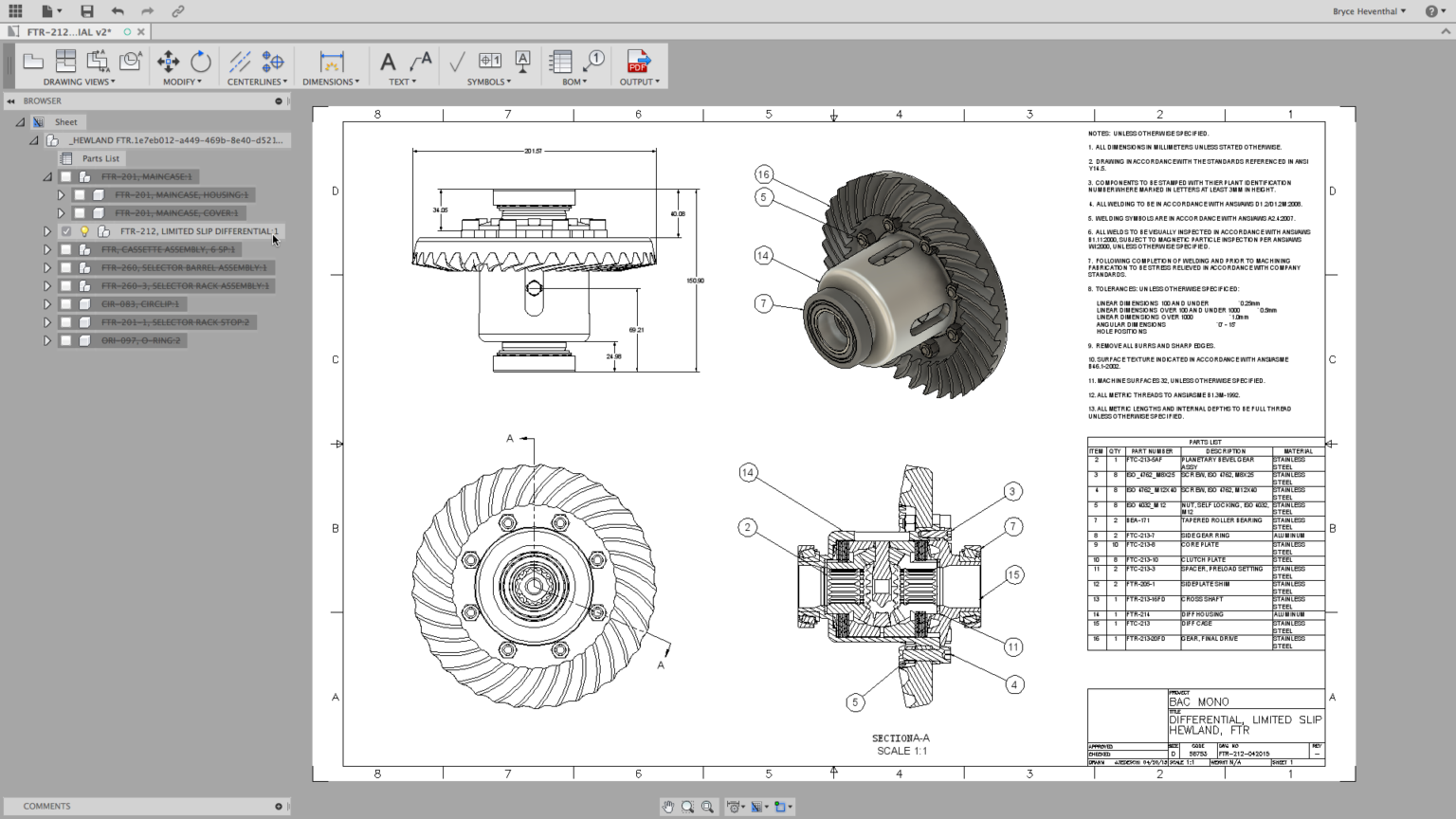


Post a Comment for "Fusion 360 Drawing From Sketch"